今日はみなとみらいに
「劇場版艦これ」見に行って来た(=゚ω゚=) 
なんで横浜まで行ったかっつーと。。。
都内の映画館
ほとんど公開終わってた(TдT)
天気はいい(・∀・)
んで、入場記念グッズ。
4DX 2800円高けぇ!
んで、冬なのに
ミスト出まくりで冷たいわ!
ひとりごと☆Cygnus Blog
Cygnus別館ブログです。気になるニュース、商品レビュー、ポケモンの話題等。ムダに毎日更新中w
記事一覧
劇場版艦これ@横浜
ASUS X551MA-SX132H改造してみた その7
さて、クローンSSDが作成できたら
元のHDDが付いていた位置に取り付けます。
取り外しとは逆に
右側からスライドさせるようにはめ込みます。
換装後は電源入れてBIOS表示させてみましょう。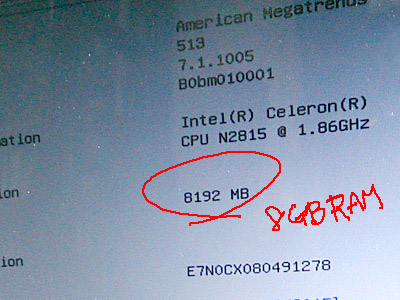
8GBメモリはバッチリ認識されています。
では。。。
HDDからSSDに換装後の
Windowsの起動時間は!!!
ジャジャーン
Windows8+HDD+2GBRAM
→42秒
Windows8+SSD+8GBRAM
→16秒
(ノ゜ω゜)ノ*.おぉおおお!!
26秒短縮です!
なかなかいい感じじゃないでしょうか(=゚ω゚=)
次にCrystal Disk Markのベンチ結果です
換装前HDD
換装後SSD
・・・・あれ?
これたぶん、マザーボードがSATA2にしか対応してないな (((´・ω・`)
参考 z97+i7 4790kのメインPC
↓
SATA3の約半分の速度ですが、
HDDよりは格段に早くなったので
まぁよしとしましょう(/・ω・)/
体感速度は4Kの値だとか聞きましたが、
50倍くらいになってますねwww
ASUS X551MA-SX132H改造してみた その6
![]()
やっとメモリ増設ができたので、
次はSSD換装ですヽ(´ー`)ノ
まずは、元々付いていたHDDのマウンタを
取り外します。
んで、換装用SSDの用意(・∀・)キュンキュン
今回買ったのはこれ!!

Transcend SSD 256GB 2.5インチ SATA3 6Gb/s MLC採用 3年保証 TS256GSSD370S
狙ったわけではありませんが、
メモリと同じトランセンドになってしまいますたw
そして、元HDDから新しい換装用SSDにクローンを作成します。
SATA→USB変換ケーブルを使ってもいいのですが、
そんなものは持っていないので、
直接、デスクトップPCのマザーボードの
SATAポートに直つなぎです(・ε・)
ぇえ、ジサカーなら
SATAポートやSATAケーブルの2~3本くらいは
もちろん余ってますよねww
で、クローン作製ソフトですが、
始め、フリーソフトのEaseUS TODO Backupというのを使ったら
上手くいきませんでしたorz
原因究明はメンドーなので、ソフト変えますw
Acronis True Image WD Edition
http://support.wdc.com/classic/product/downloaddetail.asp?swid=119&wdc_lang=jp
これ、手持ちのPCにWestern Digital製のHDDが一つでも繋がっていれば
無料で利用できるのです(*^.^*)
残念ながらWDのHDDを持っていない人は買ってくださいネ
¥4,980です。↓
http://www.acronis.com/ja-jp/personal/computer-backup/
ちなみにオレのPCはHDDが4台付いてますが
なぜか全部メーカーが違います。。。
Samsung、Seagate、Western Digital、Hitachiです(ぇ
(つ´∀`)つおいといて
クローン作成開始~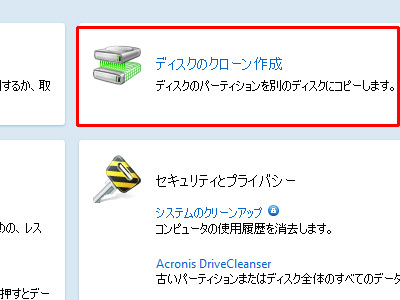
ASUS X551MA-SX132H改造してみた その5
![]()
さて、遅くなりましたが
いよいよX551MA-SX132H
メモリ増設です(・∀・)
といっても、
メモリスロットはマザーボードの裏側にあるので
まず、マザーボードを外さなくてはいけません。
めんどくさー(-。-;)
もちろん、HDD・光学ドライブ・バッテリーは
取り外しているものとします。
で、マザーボードのネジを外します。
これ、ネジがある場所とない場所がありますが。。。
忘れてしまっても大丈夫v( ̄ー ̄)v
基盤のプリントをよく見てみましょう。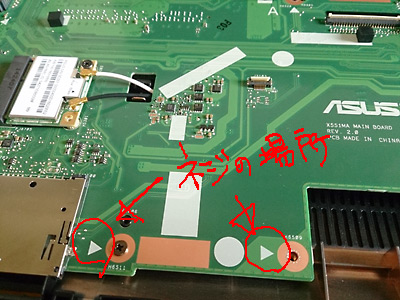
白い三角形のマークがプリントされていますね~
ここがネジの場所になります。
ここで注意。
マザーボードのネジを外すとか簡単!!!と思って
ドライバーをぐりぐり回していると、
あっ、と手が滑ってマザーボードの基板に
グサっとかよくあります(笑)
プリント基板は、表面にいろいろな配線が
プリントされているので、ドライバーやネジを落下させて
断線させてしまわないよう、十分に注意してください><
ネジを全部外したら、
左側のサイドパネルのポートにはまっている
マザーボードを左側にスライドするようにして
取り外します。
あ、ちなみに今回無線LANカードのアンテナケーブルは
外さずにマザーボードを手前からめくって
メモリを交換してしまいましたw
裏側のメモリスロットρ(・・。)
押さえレバーを外側に開くと外せます。
あ。もう一つここで重大な注意。
メモリってめっちゃ静電気に弱いです。
間違ってパチっとかやっちゃうと、
一瞬にして壊れてしまいますので
冬場にフリースの服厳禁!!
メモリに触れる時は、他の金属を触ったり
手を水で洗ったりして放電してからにしましょう(*^.^*)
そうそう、このパソコン、メモリスロットが一つしかないので
メモリは増設ではなく換装になります。
つまり、元々付いてたメモリはポイー( ・_・)/ですね。
上が元々のメモリ。
「2GB SOD 1.35V PC3-12800」
と記載されています。
2GB=メモリの容量
SOD=SO DIMM(ノートパソコン用のメモリ)
1.35V=電圧
PC3-12800=転送速度
気をつけなければいけないのが
1.35V=電圧
普通のDDR3メモリは1.5Vですが、
これは1.35Vの低電圧メモリなので
新しいメモリも低電圧メモリを買います。
「1.35V」「低電圧」「DDR3L(LowVoltage)」
などの記載があるものを購入すれば大丈夫です。
Transcend ノートPC用 PC3L-12800(DDR3L-1600) 4GB 1.35V (低電圧) - 1.5V 両対応 204pin SO-DIMM (無期限保証) TS512MSK64W6H
↑今回はAmazonでこれの低電圧8GBを購入。
ポチっとなー(*^.^*)
取り付けるときは、外す時とは逆に
奥まできっちり押し込んでから
押さえレバーをカチッとかけます。
自作パソコン初心者のよくある失敗の一つが
メモリの半刺し
です。
多少力を掛けても割れたりしないので、
きっちり奥まで押し込んでおきましょう♪
続く
ASUS X551MA-SX132H改造してみた その1
http://cygnus.noor.jp/cgi-bin/diarypro/archives/1200.html
ASUS X551MA-SX132H改造してみた その2
http://cygnus.noor.jp/cgi-bin/diarypro/archives/1201.html
ASUS X551MA-SX132H改造してみた その3
http://cygnus.noor.jp/cgi-bin/diarypro/archives/1202.html
ASUS X551MA-SX132H改造してみた その4
http://cygnus.noor.jp/cgi-bin/diarypro/archives/1203.html
ASUS X551MA-SX132H改造してみた その4
![]()
ノートパソコンのキーボードがやっと外せたら
メインボードのお目見えです(*^.^*)
次に、HDDと光学ドライブのネジを取り外して
それぞれ右にスライドさせるようにして
ドライブも外します。
あ、次に感電しないようにバッテリーも取り外します。
元々付いていた光学ドライブはρ(・д・*)コレ
SN-208FB
東芝サムスン SN-208FB (DVDスーパーマルチドライブ,スリム型、12.7mm)
12.7mm厚みたいなので、イジェクトスイッチの位置さえ
合えば、ブルーレイにも換装できるかも?!
続く
ページ移動
- 前のページ
- 次のページ

